
Bilgisayarın uyanırken parola istemesinden şikayetçi iseniz çözüm yolunu sizlere sunmuştum. Ancak Microsoft’un Windows 10 güncellemeleri ile sürekli ayarlar değişiyor.
Windows 10 1511 sürümünde geçerli olan güç seçenek ayarlarındaki bilgisayar uyanırken parola iste ayarı 1607 de geçersiz bırakılmış. Hatta şu an benim Windows 10 sürümüm 1909 ve ayarları kontrol ettiğimde “gelişmiş güç seçeneklerinde bilgisayar uyanırken parola iste” ayarı yok.
Geçtiğimiz günlerde bir okuyucumun isteği ile bu konuyu araştırdım. Ve Microsoft’un yaptığı bu değişiklik için çözüm aradım. Ve bunun bir çözümü elbetteki var.
Windows 10 1607-1703 ve 1709-1909 sürümlerinde . Güç seçeneklerine bilgisayar uyanırken parola istesin ayarı nasıl geri eklenir?
DİKKAT: Wİndows 10 ‘un son sürümleri ve Wİndows 11 kullanıyorsanız bu konuya göz atın: Bilgisayar Uyanırken Parola İstemesin ( 2022 )
Öncelikle bir ekran görüntüsü ile bu durumu göstermek istiyorum. Windows sürümüm 1909: Güç seçenekleri ayarında görüldüğü gibi uyanırken parola iste ayarı yok.

Şayet sizinde Windows sürümünüzde bu ayarda uyanırken parola iste seçeneğini göremiyorsanız. Makale sonundaki indir butonuna tıklayın. Uyku.rar isimli bir dosya inecektir. Zipden çıkarın. İçerisinde Uyku.vbe dosyasına çift tıklayıp çalıştırın. “Güç seçeneklerine parola iste eklendi” şeklinde Küçük bir bilgi penceresi açılacaktır. Tamam butonuna tıklayın.
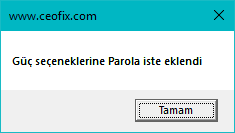
Güç seçeneklerine artık uyanırken parola iste ayarı eklenmiş oldu. Şimdi kontrol edelim. Denetim Masası>Donanım ve Ses>Güç Seçeneklerinden “Plan Ayarlarını Değiştir bağlantısına tıklayın ”
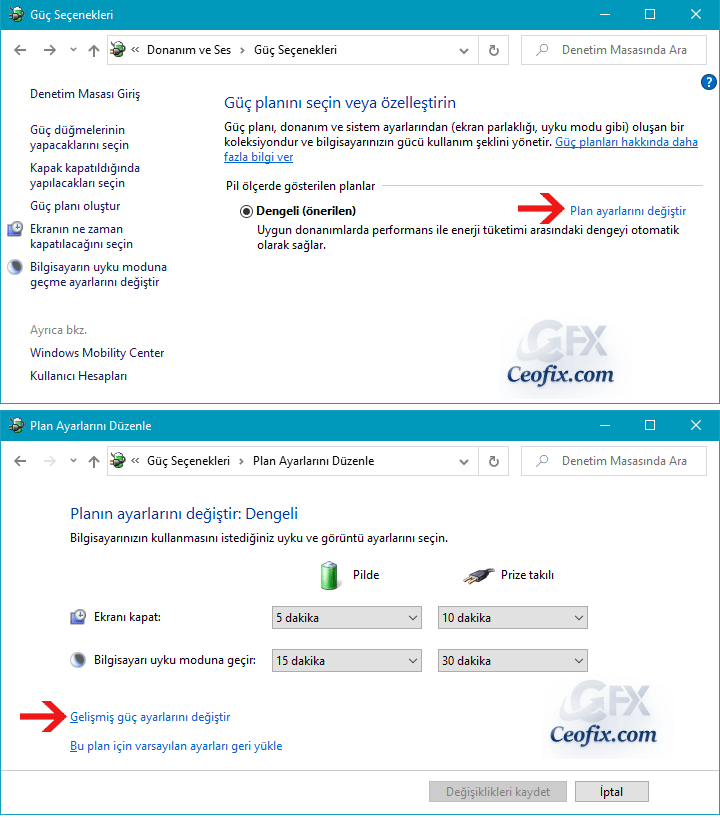
Gelişmiş güç ayarlarını değiştir” seçeneğine tıklayın.
Uyanırken parola iste ayarı artık görünür durumdadır. Ancak gri görünür seçilemez.
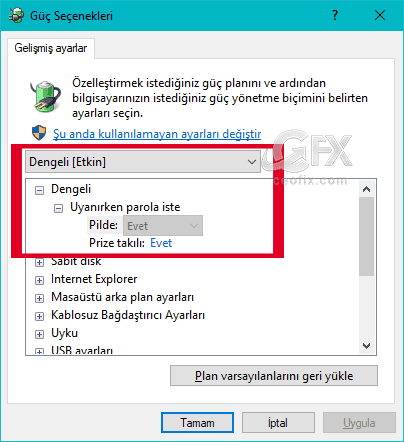
–Bunun için.” Şu anda kullanılmayan ayarları değiştire tıklayın ve bilgisayarın, Pilde ve prizde uyku moduna geçtiğinde parola isteyip istemesi ile ilgili istediğiniz ayarı yapın. Ardından uygula ve tamam butonlarına tıklayın.

Bu ayar ile ilgili diğer bilgileri Bilgisayar Uyanırken Parola İstemesin başlıklı konumdan bulabilirsiniz. İlgili konunun linki:>>> Bilgisayar Uyanırken Parola İstemesin
Şayet bu ayarı eskisi gibi yapmak isterseniz. Yani yine güç seçeneklerinde uyanırken parola iste görünmesin isterseniz güç ayarlarından uyku ayarını kaldırmak mümkün. Aynı uyku.vbe dosyasına çift tıklamanız yeterlidir.

Bu seferde güç seçeneklerinden uyanırken parola iste ayarını kaldırmış olduk.
Bu konularda ilginizi çekebilir:
Bir Tık İle Bİlgisayarı Uyku Moduna Alın
Laptopunuzun Kapağını Kapatınca Uykuya Mı Geçiyor?
Windows 10 Süreli Slayt Gösterisi Nasıl Ayarlanır

Merhaba.. Bilginiz için çok teşekkür ederim. Gerçekten hem anlaşılır hemde faydalı.
Ama bilgisayarım uyku modundan çıkınca şifre istemiyor hala bunun için yardımcı olabilirmisiniz.
Gözden kaçırdığım bir noktamı var.
Şimdiden çok çokk Teşekkür ederim..
@Atilla Ceylan
Wİndows sürümü nedir? https://www.ceofix.com/11129/windows-surumunu-nasil-bulurum/
@Atilla Ceylan
Birde bu yöntemi dene: https://www.ceofix.com/22451/bilgisayar-uyanirken-parola-istemesin/
Hayırlı günler, 2017 de yüklemiş olduğunuz winrar arşivleri kullanılmıyor, ben indirdim açtım fakat winrar içinde winrar çıktı, içindeki dosyada kilitliydi. Yardımcı olursanız sevinirim.
@Onur
yok hayır kullanılır. rar şifresi ceofix
@Nimet Tuba Öz
Tamamdır, teşekkürler.
@Onur
Rica ederim
Vallaha Allah razı olsun kaç gündür şu illetin çözümünü arıyorum, internette o kadar aradım anca bulabildim çok sağol. Ulan güncelleme yapıyorsunuz insan söyler bak şunu bunu kaldırdık diye yok.
@Furo34
Sende Sağolasın Furo34 yorumun için çok teşekkürler.
merhaba bilgisayarı bozarmı?
@Baran Işık
Merhaba, hayır bozmaz 🙂
Hay allah razı olsun bende Bilgisyarım bozuldu diye format atmıştım baktım yine aynı şey verdiğiniz script ile sorunum anında çözüldü , ellerinize sağlık
@Harun bal
rica ederim. çözülmesine sevindim.