Windows 10’da Görev Çubuğunu ve Alt Tab Kısa yolunun arka planını Yarı Saydam veya 100% Tam şeffaf yapın.
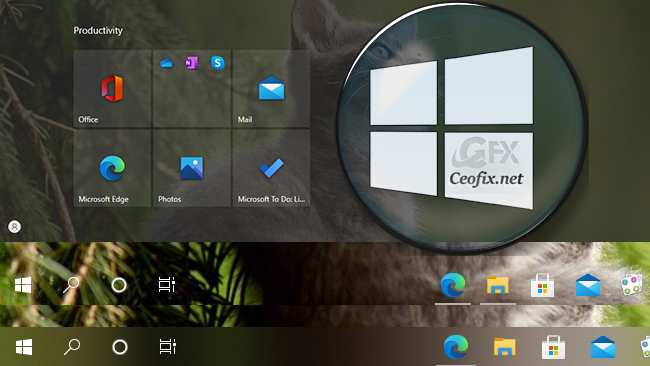
Windows 10’da renkler ve tema ayarları ile ilgili ayarlar vardır. Bazen yapmak istediklerimiz kısıtlı olsa bile yaklaşık olarak istediklerimizi gerçekleştirebiliriz. Windows kullanıcıları için renkler ile birlikte elbette ki şeffaflık da istenen bir özelliktir. Lakin Microsoft yeni güncellemelerinde artık transparanlık (şeffaflık) ayarını kullanıcıların istediği anlamda sunmuyor. Windows 20H2 sürümünü yükledikten sonra, Başlat Menüsü, Görev Çubuğu, Alt Tab kısa yolunun arka planı şeffaflık efektlerini almıyor. Ancak taşınabilir “Transparent Taskbar Tool.exe” kullanıcılar için harika bir seçenek olabilir.

Transparent Taskbar Tool.exe İle Neler yapabilirsiniz?
Transparent Taskbar Tool.exe bir AIO (Hepsi Bir Arada) aracıdır ve kullanıcıların Windows Temasının saydamlık ayarlarını yönetmelerine yardımcı olan taşınabilir ücretsiz bir uygulamadır. Portable olduğu için bilgisayarınıza herhangi bir yükleme yapmayacaktır. Transparent Taskbar Tool.exe’yi makale sonundaki indir butonuna tıklayıp indirin. İndirdikten sonra, sadece sağ tıklayıp .rar dosyasından çıkartın ve Transparent Taskbar Tool.exe dosyasına çift tıklayıp çalıştırın. Minimalistik GUI’ye sahip, 10 Button göreceksiniz. Elbette, görev çubuğu şeffaflığını değiştirmeden önce bir yedekleme yapmanızı öneririz.

Görev Çubuğu, Alt-Tab Arka Planı Yarı Saydam Veya Şeffaf Yapmak için Windows 10’da Transparent Taskbar Tool nasıl kullanılır?
Dışa Aktar (Yedekle) düğmesi: Temanızın yedeğini almak istiyorsanız üzerine tıklayın. (ÖNERİLİR.)
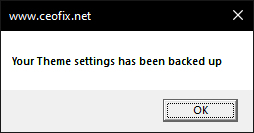
Transparent Taskbar Butonu: Görev Çubuğunu “%100 Şeffaf” yapmak istiyorsanız sadece üzerine tıklayın.

Transparent Alt-Tab Button: Windows “Alt + Tab’a basıldığında arka planı şeffaf” yapmak istiyorsanız üzerine tıklayın.

Themes button: Bu düğme, Windows 10 tema ayarlarını açar.
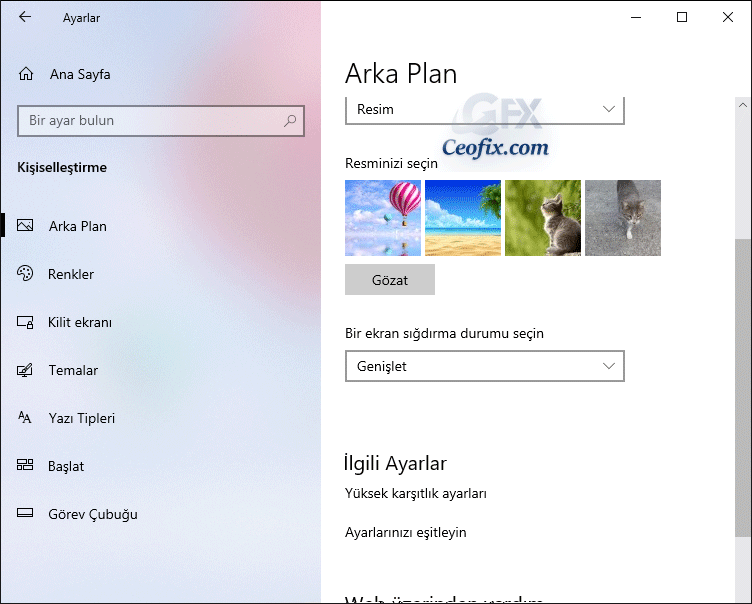
Inactive Window Color butonu: Windows 10’daki etkin olmayan başlık çubuğu rengi varsayılan olarak düz beyazdır. Etkin olmayan başlık çubuğunun rengini değiştirmek için üzerine tıklayın. Açılır pencerede, Değer verisi kutusu altında seçtiğiniz rengin RGB değerini yazın ve Tamam’ı tıklayın. Tercih ettiğiniz rengin RGB değerini google’da aratmanız gerekebilir.

Import (Restore) butonu: Tema ayarlarınızı oluşan son yedekten geri yükleyin. Bir yedeğiniz olduğunda, orijinal tema ayarlarının değiştirilmesinden sonra da dahil olmak üzere istediğiniz zaman temanızı geri yüklemek için kullanabilirsiniz.
Translucent Taskbar Buttonu: Görev Çubuğunu “Yarı Saydam” yapmak istiyorsanız üzerine tıklayın.
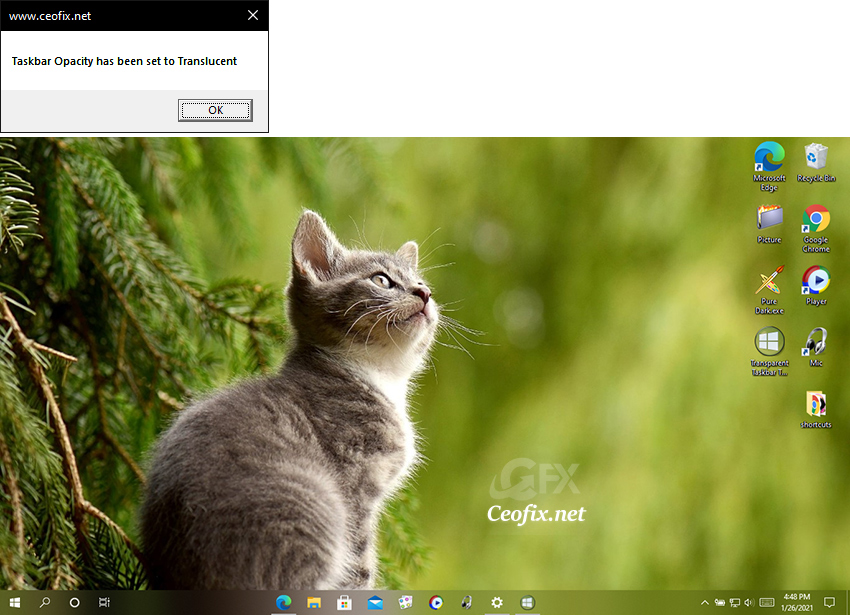
Translucent Alt-Tab Butonu: Windows “Alt + Tab arka planını Yarı Saydam” yapmak için sadece butonuna tıklayın.

Colors butonu: Windows 10 Başlat Menüsü, Görev Çubuğu, Eylem merkezi, Başlık Çubukları ve Pencere kenarlıkları renk seçeneklerini açmak istiyorsanız üzerine tıklayın. Rengi değiştirdikten sonra 100 şeffaf % görev çubuğunu yeniden etkinleştirmek için “Transparent taskbar button“ tekrar tıklayın.
Pure Black Taskbar button: ”Pure Dark Theme tool.exe” dosyasını indirmek için üzerine tıklayın. Bu araçla Windows 10 için siyah temayı elde edebilirsiniz.
Aşağıdaki konularda ilginizi çekebilir:
Windows 10’da Görev Çubuğu Ve Başlat Menüsü Tam Siyah Olsun
Windows 10 Saydamlık Nasıl Açılır Saydamlık Nasıl Kapatılır
Görev Çubuğu Öğelerini Yazılımsız Ortala
Görev Çubuğundan Anında Toplantıyı Gizle

merhaba bu yöntemi yaparken çok dalgındım galiba backup a basmayı unutmuşum dedğiniz temaları değiştir yöntemi de olmadı siz bu programda hangi dosya ile oynadınız ismini hatırlıyor musunuz onun stokunu bulup dosyaları değiştireyim anca öyle çözülür ya da o dosya sizde varsa atabilir misiniz geri eski haline alayım ceavbınızı sabırsızlıkla bekliyorum şimdiden teşekkürler
@Kemal
Benim vereceğim dosyalar senin işine yaramaz. Çünkü backup senin o anki ayarlarından oluşmalıydı. Tema değiştirmek sorunu kesinlikle çözer lazım işe yaramadı ise yapabileceğim bir şey yok. sen format atarak bu durumu çözcebilirsin.
ben yedek aldım ama görev çubuğu geri rengine dönmedi ayarlardanda yaptım olmadı ne yapmalıyım
@Muhammed
Yedekte sıkıntı yok işlem bitmeden kapatmış olabilirsin yada yanlış tıklamış olaiblirsin. ama sorun değil. Temalardan Wİndows Temasına alarsan düzelir. Sonra kendi ayarlarını yaparsın.
Abla,ben ugulamayı indirdim alt-tab çalışıyor ama,görev çubuğu çalışmıyor.Yardım edermisin,lütfen.
@Mert Kıcır
Transparent taskbar butonuna tıkla.
Merhaba ben bu uygulamayı nasıl silebilirim ?
@Prometheus
Merhaba, Uyguluma kurulumsuz indirdiğin dosyayı silmen yetiyor.
@Nimet Tuba Öz
Sildim fakat görev çubuğu ve alt+tab aynı şekilde kaldı.
@Prometheus
Konuda anlatmıştım önce yedek alın diye. Silmeden önce yedeğini geri getirmedin mi? Yedeğini aldı isen programı indir ve import( restore) ye tıkla. Yok yedek almadım ben diyorsan. Başlat menüsü> kişiselletşrime > temalar > Wİndows temasına al düzelir.
kolay gelsin.
Nimet Tuba Öz peki normal rengimize nasil getireceğiz
@Ejder de sadece
Yazılımın arayüzünden backup aldı isen anlattığım gibi import (restore) ye tıklaman yeterli. Ama yazılım arayüzünden yedek almadı isen windows temalarından birine al . Orjinal ayarlara geri döner . sonra kendin yeniden özellştirirsin.
Önceki siyah tema aracınızı da kullanmış biri olarak harika işler yaptığınızı belirtmek isterim , ellerinize sağlık
@Gülbahar dağlı
Teşekkür ederim Gülbahar 👍