Windows’ta Çalıştır komutunu kullanarak hızlı komutları ve programları çalıştırabilir, klasörleri veya dosyaları açabilirsiniz.
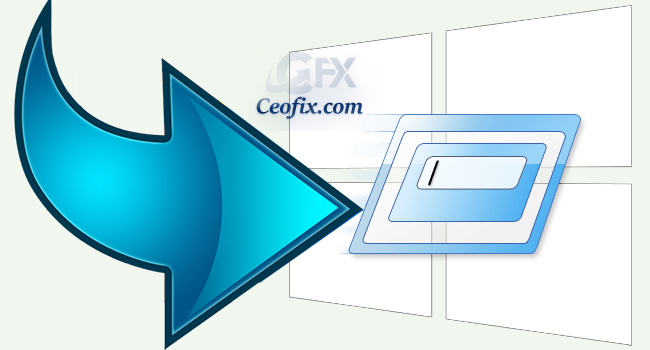
Örneğin, Hesap Makinesi’ne “Çalıştır” iletişim kutusundan erişip, Metin kutusuna “Calc” yazıp Tamam’ı tıklayarak hemen başlatabilirsiniz. Çok kolay değil mi? Herkes Windows’ta işleri halletmenin hızlı bir yolunu sever. Ve her seferinde çalıştır kutusunu açmak biraz sıkıcı bir iş olabilir. Kısayollar dosyalara, uygulamalara ve klasörlere hızlı erişim sağlamak için harikadır. Windows 10’da Çalıştır iletişim kutusunu hızlı bir şekilde açmak için Win + R kullanabilmemize rağmen, “Çalıştır “ı sık kullanmanız gerekiyorsa, bir masaüstü kısayolu oluşturmayı tercih edebilirsiniz.
Windows 10 Masaüstünde Çalıştır İçin Kısayol Nasıl Oluşturulur
Yöntem 1- Hızlıca, Başlat menüsünde “Çalıştır” uygulamasını bulun ve başlangıca, görev çubuğuna ekleyin

ve ya masa üstüne sürükleyin. Yeni kısayol aynı simgeyi kullanır. Dilerseniz farklı simge ile değişim yapabilirsiniz.
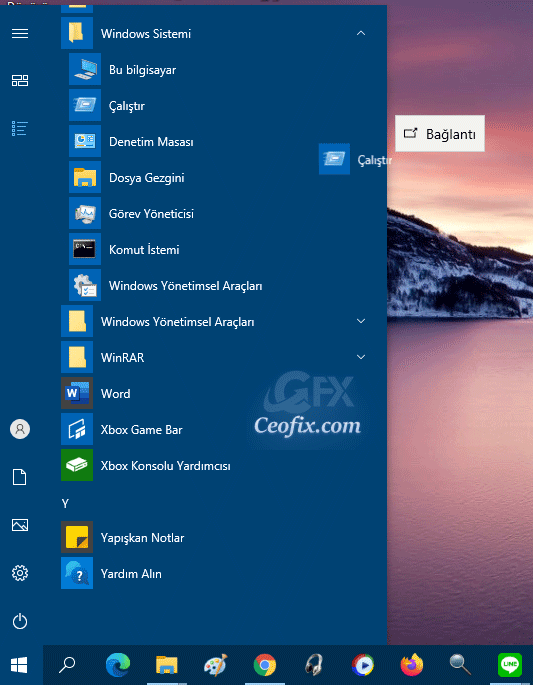
Yöntem 2- Arama kutusuna “Çalıştır” yazın. “Çalıştır” uygulaması arama sonucunda göründüğünde, üzerine sağ tıklayın ve Dosya konumunu aç’ı seçin.

Bu sizi doğrudan Çalıştır programının yoluna götürür. Program kısayolunu kopyalayın ve masaüstüne yapıştırın veya “Çalıştır” programına sağ tıklayın ve bağlam menüsünden Gönder> Masaüstü kısayol oluştur’u seçin. Bu, masaüstünde hemen bir “Çalıştır kısayolunu” oluşturacaktır.
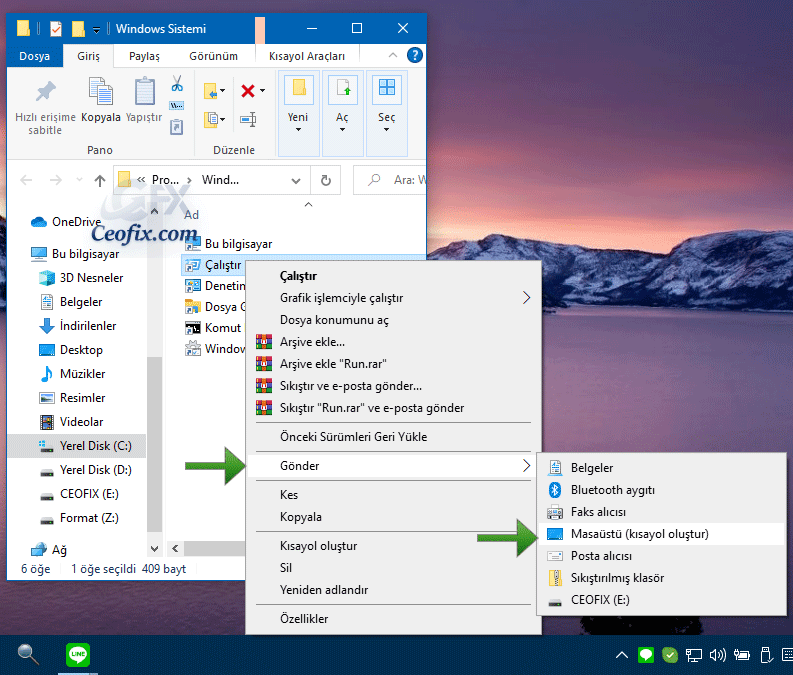
Yöntem 3: Dosya Gezgini’nde veya masaüstünüzde herhangi bir yere sağ tıklayıp Yeni> Kısayol’u seçerek bir kısayol oluşturun.
Bu, Kısayol Oluştur sihirbazını açacaktır. Aşağıdaki komutu kopyalayıp konum alanına yapıştırın ve ardından İleri’yi tıklayın.

explorer.exe shell:::{2559a1f3-21d7-11d4-bdaf-00c04f60b9f0}
Sonraki sayfada kısayolu istediğiniz gibi adlandırmanızı isteyecektir. Adlandırdıktan sonra, kısayolu oluşturmak için son butonuna tıklayın.

Yeni oluşturulan kısayolunuzun varsayılan simgesi dosya gezgini simgesidir. Simgeyi değiştirmek için, masaüstündeki yeni Çalıştır kısayoluna sağ tıklayın ve ardından bağlam menüsünden “özellikler” öğesini seçin.

Kısayol sekmesinde, Simgeyi Değiştir butonuna tıklayın.
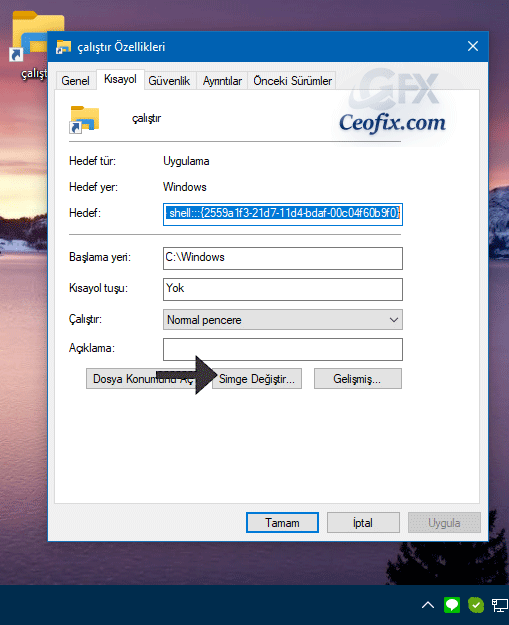
Simge Değiştir penceresinde çalıştır ikonunu seçmek için aşağıdaki yolu adrese yapıştırın.

C:\Windows\System32\imageres.dll
Ardından çalıştır simgesini seçin ve Tamam’a tıklayın.
![]()
Ve uygula tamam butonlarına tıklayın.
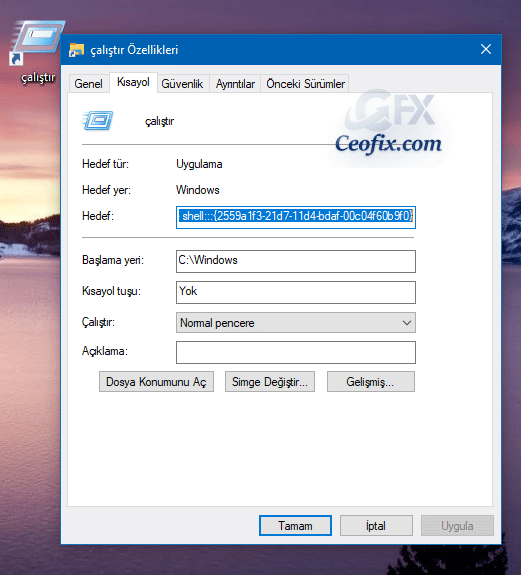
Bu kadar…
Hesap Makinesi Kısa Yolunu Masaüstüne Ekleme
Masaüstüne Internet Explorer Kısayolu Nasıl Eklenir
Windows’da Ağ bağlantılarına Ulaşmanın Kısayolu
Windows 10 da Sanal Masaüstü Arasında Kısa Yol Geçisi
Windows 10 ‘da Çoklu Görevler Nasıl Ayarlanır
Dosya Gezgininde Kullanabileceğiniz Klavye Kısa Yolları
Windows 10’da Klavyeler Arası Geçişe Kısayol Atama
Windows’u Kısa Yol İle Kapat-Yeniden Başlat-Uyut-Oturum Kapat
Windows 10 Masa Üstüne Pil Tasarruf Kısa Yolu Nasıl Atanır?
Windows 10’Da Aygıtlar Ve Yazıcıları Masa Üstüne Kısa Yol Ata
Word Ve Excel Masaüstü Kısayolu Nasıl Oluşturulur
Realtek High Definition Audio Masa Üstüne Kısa Yol Ata
Yayınlanma tarihi: 10 Eki 2020-güncellenme tarihi 11-10-2021

Arkadaşım sistemi sıfırlamıştı bu yüzden 🙂
@New trend
İlginç 🙂
Çok teşekürler , özellikle team gibi uzaktan bağlantı yazılımı kullanırken bu kısayol çok işe yarayacak
@Gürkan gıcır
rica ederim. Çalıştır kısa yolu pek çok durumda işe yarar. klavye ile sıkıntı olduğu durumlarda mesela.