Farenizdeki sağ tıklama tuşu çalışmadığında, bilgisayarınızdaki sağ tıklama bağlam menüsüne erişemezsiniz. Windows 10’da çalışmayan sağ tıklamayı düzeltmek için neler yapılabilir?

Windows 10’da Sağ Tıklama Çalışmıyor Sorunu:
( Makale sonundaki videoyu da izleyebilirsiniz)
Windows 10’da sağ tıklamanın çalışmama sebebi, üçüncü taraf uygulamalar ile ilgili olabilir. Eski ya da uyumsuz aygıt sürücülerinden bozuk sistem dosyalarına kadar çeşitli nedenlerden dolayı sağ tıklama tepkisiz kalabilir. Bazı durumlarda, sağ tıklatma yalnızca Microsoft Office ve diğer bazı Uygulamaları kullanırken erişilemez duruma gelir. Her iki durumda da sağ tıklama sorunu düzeltilebilir ve Windows 10’da Çalışmayan Sağ Tıklama sorununu gidermeye yönelik yöntemleri aşağıda bulabilirsiniz.
1. Bilgisayarı Yeniden Başlat
Bilgisayarınızda sağ tıklatma sorunu küçük bir yazılım sorunundan kaynaklanıyorsa, bilgisayarı yeniden başlatarak çözülmesi gerekir.
Bilgisayarınızı yeniden başlatın ve bilgisayarınızda sağ tıklama içerik menüsüne erişip erişemediğinizi kontrol edin.
2. Tablet Modunu Kapatın
Windows 10’da yeni bilgisayarlarda sağ tıklamanın çalışmamasının yaygın bir nedeni, Tablet modunun açık olmasıdır.
Ekranınızın sağ alt köşesindeki Eylem Merkezi Simgesine tıklayın. Tablet Modu etkinse, Tablet Modu Simgesi vurgulanmış olarak görünür. Tablet Modunu devre dışı bırakmak için Tablet Moduna tıklayın.
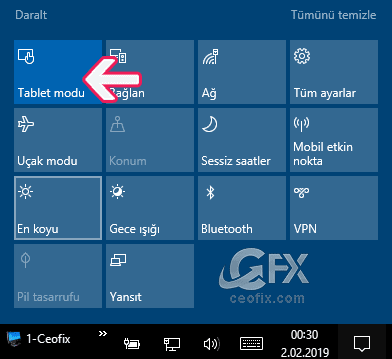
3. Farenin Çalıştığından Emin Olun
Fareyi başka bir Masaüstü veya Dizüstü Bilgisayara takın ve sağ tıklamanın çalışıp çalışmadığını kontrol edin. Kablosuz bir fare olması durumunda, pilleri yenileriyle değiştirin ve bilgisayarınızdaki sağ tıklama menüsüne erişip erişemediğinizi tekrar kontrol edin.
4. Windows Gezgini’ni yeniden başlatın
Yalnızca sağ tıkla menüsüne erişemiyorsanız, Windows Gezgini’ni yeniden başlatmak sorunu çözebilir.
Ctrl+Shift+Esc tuşlarına aynı anda basıp Görev Yöneticisini açın. Görev Yöneticisi ekranında, İşlemler Sekmesinde Windows Gezginini bulun ve Yeniden Başlat butonuna tıklayın. Dosya Gezgini’ni yeniden başlattıktan sonra sağ tıklama menüsüne erişip erişemediğinizi kontrol edin.
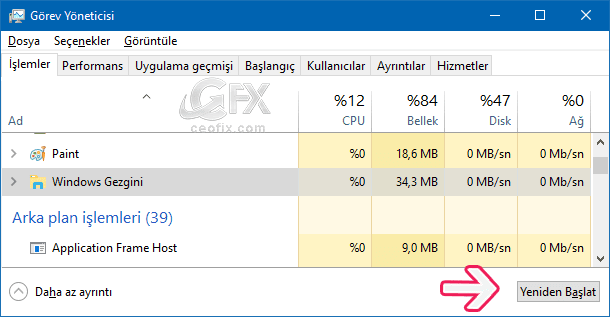
4. Fare Sürücülerini Güncelleyin
Bilgisayarınızda Aygıt Yöneticisi’ni açın. Fare ve diğer İşaret Aygıtları’nı genişletin ve HID uyumlu Fare’ye çift tıklayın.
HID uyumlu Fare özellikleri penceresinde, Sürücü sekmesine tıklayın ve Sürücüyü Güncelleştir butonuna tıklayın.
Sonraki ekranda, Güncel sürücü yazılımını otomatik olarak ara seçeneğini tıklayın ve Windows’un sürücü yazılımını otomatik olarak aramasını ve güncellemesini sağlayın.
5. Uyumluluk Sorunlarını Giderin
Sağ tıklamanın çalışmaması sorunu, bilgisayarınızda yüklü olan eski veya uyumlu olmayan yazılımlardan kaynaklanabilir.
1. Ayarlar > Güncelleştirme ve Güvenlik ayarlarına tıklayın. Sol bölmeden, Sorun Gider’e tıklayın. Program Uyumluluğu Sorun Gidericisi‘ne tıklayın. Ve hemen Sorun Gidericiyi Çalıştır butonuna tıklayın. Windows’un bilgisayarınızda çalışacak eski programları çalıştırma sorunlarını bulmasını ve gidermesini sağlayın.
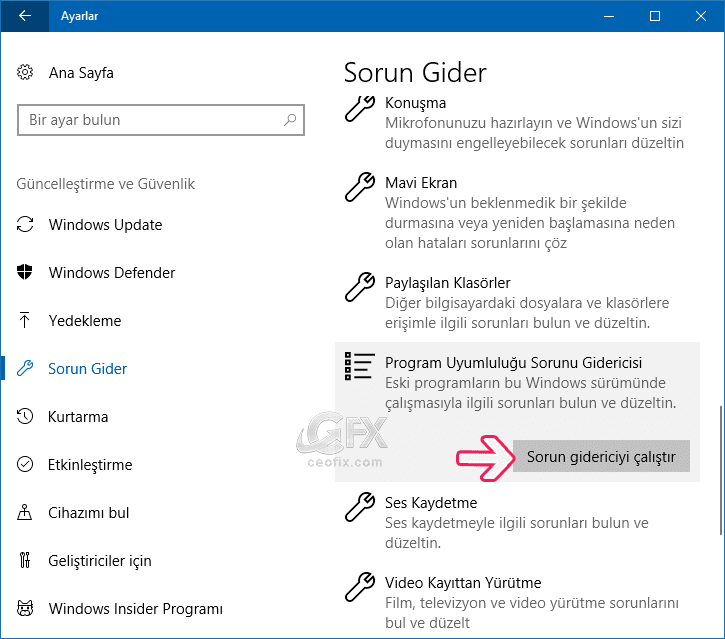
6. Sistem Dosyası Denetleyicisini Çalıştırın
Bozuk sistem dosyalarından kaynaklanan sorunları çözmek için aşağıdaki adımları izleyin.
Komut istemi CMD’yi admin yetkisinde çalıştırın.
Komut İstemi Penceresinde, sfc /scannow yazın ve Enter tuşuna basın. Aşağıdaki kodu kopyalayıp yapıştarabilirsiniz.
sfc /scannow
Tarama’nın tamamlanmasını bekleyin. Tarama bittikten sonra bilgisayarınızı yeniden başlatın ve sorunun çözülüp çözülmediğine bakın.
7. En son yüklenen yazılımı kaldırın
Sorun, yeni bir yazılım yüklemesinden sonra başlamışsa, yeni yüklenen programın Windows ile uyumlu olmaması veya doğru şekilde yüklenmemiş olmaması sebebi ile farenin sağ tıklaması bozulmuş olabilir.
Denetim masasından yada ayarlar arayüzünden son yüklediğiniz programı kaldırın. YÜklenen programların nasıl kaldırılacağını bilmiyorsanız aşağıdaki bağlantıya tıklayın.
Denetim masasından program kaldırmak için tıkla >>> Windows’da Uygulamaları Kaldır-Program Kaldır
Windows 10 ayarlar uygulamasından program kaldırmak için tıkla >> Windows 10 Da Aynı Anda Birden Çok Program Nasıl Kaldırılır
Aşağıdaki konularda ilginizi çekebilir:
Wise Care 365 İle Bilgisayarı Hızlıca Temizle Ve Hızlandır (ceofix.com)
iObit Advanced SystemCare Pro Özellikleri Nedir-İndir Yükle (ceofix.com)
Fare İmlecinin Boyutu Ve Rengi Nasıl Değişir
Fare Özelliklerini ( Fare Ayarlarını) Açmanın 5 Yolu
Sol El İle Mause- Fare- Kullanmak İçin Nasıl Ayar Yapılır?
Farenin İşaretçi Hızı Ve Hassasiyeti Nasıl Arttırılır
Touchpad Nasıl Devredışı Bırakılır
Sağ Tık Bağlam Menüsüne Cmd-Komut İstemi Nasıl Eklenir?
Başlat Sağtık Menüye Komut İstemi Nasıl Ayarlanır
Sağ Tuştan Yönet Seçimini Etkinleştir Veya Devre Dışı Bırak
Sağ Tuş İle Dosya Yolunu Hızlıcı Kopyala
Yayınlanma tarihi: 2 Şub 2019-editlenme tarihi: 15-09-2021

Yapmaniz gereken tek sey bilgisayarin saat ve tarihini guncellemek, 1 dakika bile farkliysa bilgisayarda birsuru sorun cikar. Otomatik esitleyin sadece.
Sağ tık yapıyorum bilgisayar yükleniyor sağ tik açılmıyor yukleniyorda kalıyor. Sonra beyaz ekran oluyor sonra siyah ekran olup hemen geri anamenüye geliyor sonra tekrar sağ tik yapıyorum tekrar aynısı oluyor. çözemedim
@Mehmet önal
Tarih ve saati guncelle duzelecek kesin bilgi.
Bu sorun bir ara başıma gelmişti ne yaptıysam olmamıştı , keşke bu yazıyı daha önce görseymişim , elinize sağlık
@Dursun karagül
Rİca ederim. Kısmet. Umarım olmaz ama olursa aklınızda bulunsun
teşekkürler 4.adım işime yaradı
@kaan
Rica ederim
Merhaba öncelikle fare imlecini değiştiricektim ama sağ tıkda yükle veya daha çok şey yazması yerine aç kes sil kopyala var sadece.Yardımcı olursanız sevinirim.
@Ebubekir
Sorunu tam olarak anlamadım ama bunlar yardımcı olur mu?
https://www.ceofix.com/14028/windows-ayarlardan-fare-imleci-isaretcisi-hizini-degistir/
https://www.ceofix.com/10994/fare-mouse-imlecinin-simgesi-nasil-degistirilir/
Çok teşekkürler. Bundan aylarca önce bir müşterimizin başına gelmişti. Win10’la aramız pek iyi olmadığından kullanmıyorduk ve bir türlü çözememiştik. Masaüstü ikonları gözükmüyor ve fare sağtık çalışmıyordu. Kısa bir araştırmadan sonra windowsun tablet moduna geçtiğini öğrendik ve hemen düzelttik. Hatta bir de kısayol kombinasyonu vardı şimdi unuttum Ctrl+Shift… gibi birşeydi. Bulabilirseniz ekleyin mutlaka faydalı olacaktır. İyi çalışmalar…
@shampuan
Selam, rica ederim. Tablet modu ile geçişin klavye kısa yolunu bilmiyorum. Bulursam paylaşırım. Teşekkürler.
@Nimet Tuba Öz
Windows+A kombinasyonunu bir deneyebilir misiniz Tuba hanım? Şu an Win10da değilim ben deneyemiyorum.
@shampuan
Windows+A ‘yı biliyorum. Windows +A bildirim alanını açar evet oradan zaten tablet moduna geçebilirsin ki bunu daha önce paylaşmıştım. ama direkt olarak tablet modunu açıp kapatan bir kısayol bilmiyorum.
@shampuan
ctrl shift çalıştı çok sağolun
Harika anlatım , hemen hemen her olasılığı düşünmüşsünüz , elinize sağlık
@Vedat gürtuna
Teşekkür ederim. Sağ tıklama sorunları genellikle yaşanabiliyor. Umarım çözüm olur.
şu cmd işini yapamadım adminasitör felan yazıyo taramayı yapmıyo diğer herşeyi denedim olmadı
@adem
@adem belki yanlış yazıyor olabilirsin.. komutu code içine aldım fareni sfc üzerine getirince view source yazısının oradki ikona tıkla metin belgesinde kod açılacak oradan kopyalayıp yapıştır istersen birde.
TABLET MODU AÇIK MIŞ… YA ALLAH RAZI OLSUN SENDEN… ÇOCUK RASTGELE TUŞLARA BASMIŞ 1.5 SAAT UĞRAŞTIM… TABLET MODU AÇIKMIŞ. HEM FARE SAĞ TUŞ ÇALIŞMIYOR(DU) HEM BİLGİSAYARIN MASAÜSTÜ DEĞİŞMİŞTİ… TABLET MODUNU KAPATTIM, HEM SAĞ TUŞ ÇALIŞTI, HEM MASAÜSTÜ ESKİ HALİNE GELDİ.
ÇOOOOK TEŞEKKÜRLER.
Bir ara olmuştu sonra formatlamıştım düzelmişti birdaha olursa kesinlikle yazdıklarınızı uygulayacağım , elinize sağlık
@Computer man
Rica ederim. Format öncesi sorunu çözmek en güzeli.