Windows Görev Yöneticisi’nde veri güncelleştirme hızını değiştirebilir veya duraklatabilirsiniz!

Windows Görev Yöneticisi güncelleme hızından memnun değil misiniz? Windows 10’da ve Windows 11’de , Görev Yöneticisi’nde veri güncelleştirme hızını değiştirebilir veya veri güncelleştirme hızını duraklatabilirsiniz. Görev Yöneticisi’ndeki güncelleştirme hızı, verilerin otomatik olarak ne kadar sürede güncelleneceğini gösterir.
Yüksek: Kesinlikle güncellemeyi hızlandırır. Bu aralığı seçerseniz, işlem listeleri her yarım saniyede bir güncellenir.
Normal: Varsayılan aralıktır ve varsayılan güncelleme hızı saniyede bir kezdir.
Düşük: Her 4 saniyede bir güncelleme hızı yavaşlayabilir. Bu güncelleme hızını seçerek, bir uygulamanın kaynak kullanımını net bir şekilde görebilirsiniz.
Duraklatıldı: İşlem listelerini dondurmak için kullanılır. Başka bir deyişle, bu seçeneği seçince, daha yüksek bir frekans seçinceye kadar veya Şimdi Yenile’yi tıklatana kadar Windows listeleri güncellemez.
Bu makalemizde, Windows 10’da ve Windows 11’de Görev Yöneticisi’ndeki güncelleştirme hızını nasıl duraklatacağınızı veya değiştireceğinizi anlatacağım.
Windows 11’de Görev Yöneticisi’nde Güncelleştirme hızını Değiştirme
Görev Çubuğunu sağ tıklayın, Görev Yöneticisini açın veya CTRL+SHIFT+ESC Görev Yöneticisini açın.
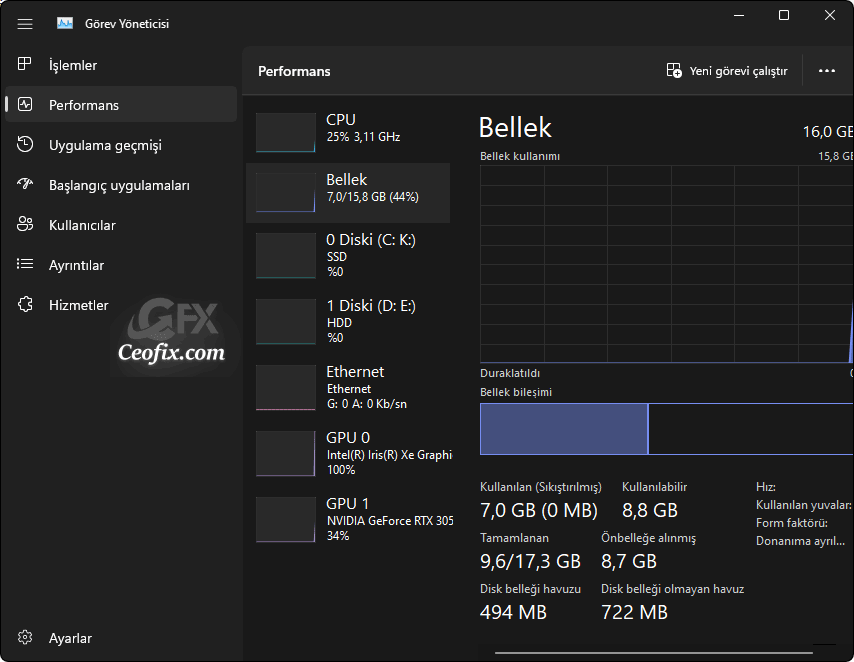
Sol alt köşedeki dişli çark ikonuna tıklayın.

Ve ” Gerçek zamanlı güncelleştirme hızı” ayarınn altındaki aşağı bakan oka tıklayın. Yüksek, normal, düşük ve dıraklatıldı seçeneklerinden birini seçin.
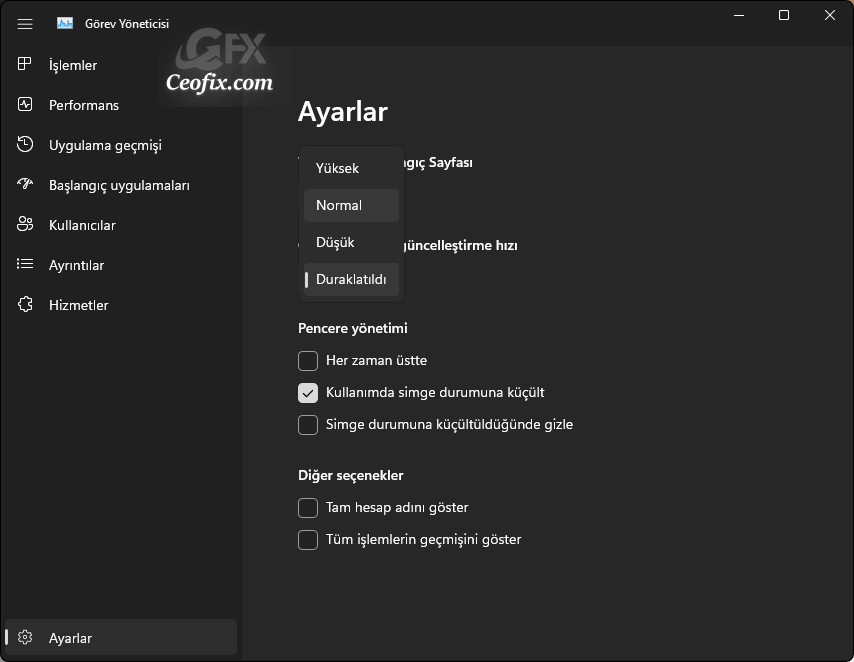
Windows 10’da Görev Yöneticisi’nde Güncelleştirme hızını Değiştirme
1- Görev Çubuğunu sağ tıklayın ve Görev Yöneticisini tıklayın.
2- Bir sonraki sayfada, menü çubuğuna gidin ve Görüntüle’ye tıklayın.

3- Fare imlecini, güncelleştirme hızı üzerine getirin ve Yüksek, Normal ve Düşük seçeneklerinden birini seçin.
Bu kadar.
Windows Görev Yöneticisinden Performans Bilgilerini Kopyala
Görev Yöneticisini Açmanın 9 Yolu
Görev Yöneticisini Varsayılan Ayarlara Sıfırla
Windows 10’Da Görev Yöneticisinde Komut Satırını Gösterme
Görev Yöneticisindeki İşlemler Alfabetik Nasıl Sıralanır
Görev Yöneticisi Kullanarak Bir Program Nasıl Kapatılır
Yayınlanma tarihi: 20 Eyl 2019-Güncellenme tarihi: 23-02-2023

Hergün sayenizde yeni bir özellik keşfediyorum , elinize sağlık
@Pelin yolcu
Teşekkürler takip ve yorumun için
Teşekkürler, bilmediğimiz nekadar çok özellik varmış
@hasan doluca
Rica ederim.
Böyle bir seçenek verildiğini bilmiyordum , işime yarayacak , nerden buluyorsunuz böyle ilginç şeyleri elinize sağlık
@gürkan
Rica ederim Gürkan Teşekkür ederim güzel yorumun için