
Windows’da, kullandığımız sürücüleri tanımlayan isimleri vardır. Sabit sürücü genellikle Yerel Disk C: olarak isimlendirilir. Ve eğer bilgisayarınızdaki harddisk ikiye bölünmüş ise birde Yerel Disk D: dizini bulunur. Sabit disk isimleri kolaylıkla bir birinden ayırt edilebilir.
Ancak harici olarak parmak bellek (flash bellek) SD kart, harici hard disk gibi harici sürücüleriniz var ise otomatik olarak bir isim adlandırılır. Bu sürücüleri bilgisayara taktığımızda da isim karışıklığı sebebi ile hangi belleğinizde ne var sürekli klasörlere bakarak bulma eğilimi başlar. Halbuki Flash belleğe isim verirseniz bu olasılık ortadan kalkacaktır. Örneğin bilgisayarınıza takılı 2 tane USB bellek var ise birinde resimler birinde Bu sürücülerin isimlerini müziklerim ve resimlerim olarak adlandırabilirsiniz. Böylelikle otomatik olarak atanan isimlerden kurtulmuş olursunuz. Ve seçim yaparken çok büyük kolaylık sağlamış olursunuz.
USB flaş belleğin ismini değiştirme, SD kartın ismini değiştirme , Harici harddsik’in ismini değiştirme yöntemi tüm sürücü modelleri için geçerlidir.
Ve aynı zamanda bu yöntem Windows 7, Windows 8.1, Windows 10 ve Windows 11 içindir. Bu Windos sürümlerinden herhangi birini kullanıyorsanız, adımları uygulamaktan çekinmeyin.
Harici Belleğin ismini değiştirme yöntem 1:
1- Dosya gezginini açın.
2- İsmini değiştirmek istediğiniz sürücüye sağ tıklayın.
3- Bağlam Menüsünden yeniden adlandıra tıklayın.
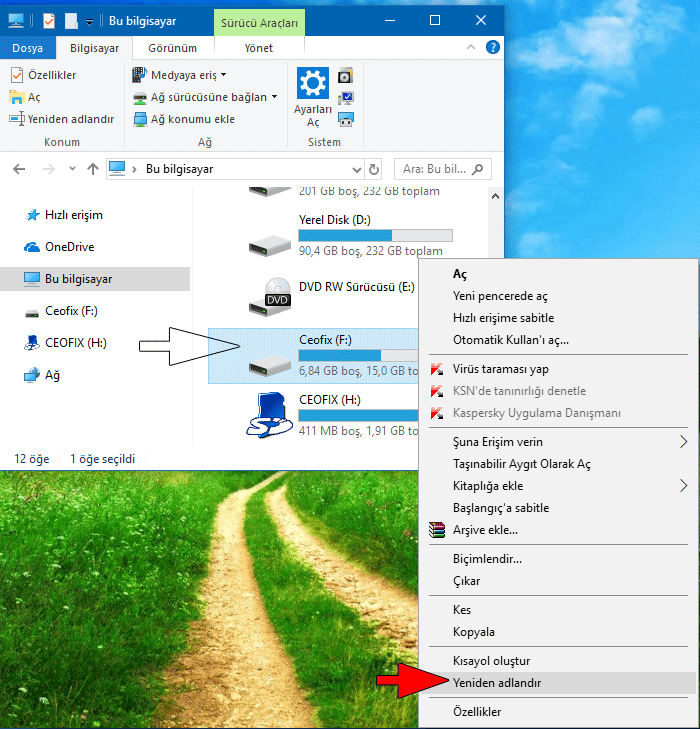
4- Sürücü özellikleri penceresi açılacak. Disk ikonun yanındaki kutucuğa yeni ismi yazın. Örneğin Ceofix isimli flash belleğimin ismini Ceofix-Tuba yazdım ve uygula – tamam butonlarına tıkladım.
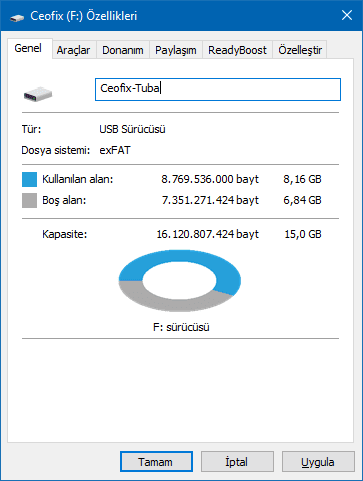
Dosya gezgininde yeni ismi görebilirsiniz.
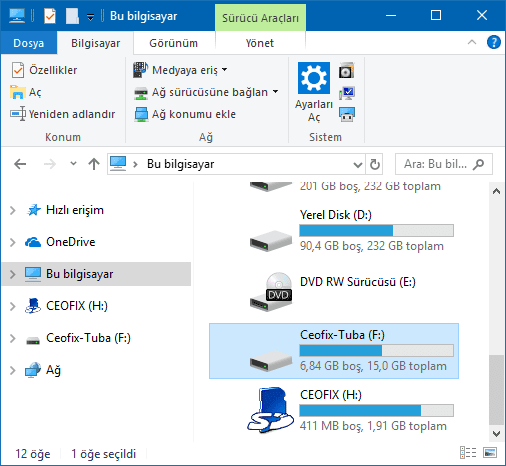
Harici Belleğin ismini değiştirme yöntem 2:
Harici belleğin ismini değiştirmek için ikinci yöntemde bilgisayar yönetimini kullanmaktır.
1- Dosya gezgini açın. Ve bu bilgisayara sağ tıklayın. Bağlam menüsünden yönet’e tıklayın.

Bilgisayar yönetimi açılcaktır. Sol menüden “Disk yönetimi” ne tıklayın. Ortadaki birim bölmesinden ismini değiştirmek istediğiniz sürücüyü seçin ve sağ tıklayıp özellikler bağlantısına tıklayın.

Üst resimdeki Sürücü özellikleri penceresi açılacak. Disk ikonun yanındaki kutucuğa yeni ismi yazın. Örneğin bu seferde ceofix.com’yazdım ve harici sürücünün ismini değiştirmiş oldum.
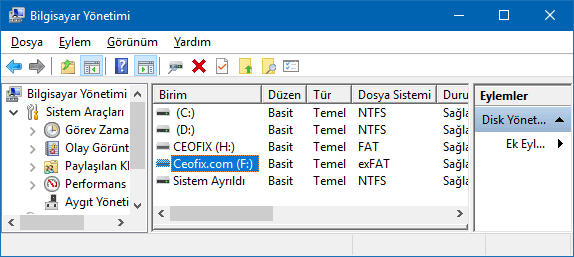
Harici Belleğin ismini değiştirme yöntem 3:
Harici sürücünin ismini değiştirmenin üçüncü yöntemi ise CMD’dir. Komut istemini yönetici yetkisinde açalım ve
label F: disk ismini yazın
Ekran görüntüsünden’de anlayacağınız üzere ben ceofix yazdım. Burada dikkat etmeniz gereken sürücü ismini değiştirirken sürücü harfini doğru yazmalısınız. Aksi halde farklı sürücü ismini değiştirmiş olursunuz.
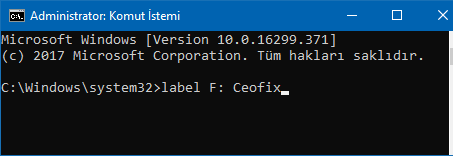
Aynı komutu powershell ‘de de kullanabilirsiniz.
Sağ Tuştan Yönet Seçimini Etkinleştir Veya Devre Dışı Bırak
Flash Bellek Nasıl Biçimlendirilir
Sabit Disk’de Daha Fazla Alan İçin Yer Aç Ve Temizle
USB Aygıtı Tanınmadı-Diski Biçimlendir Hatası
Dahili Sabit Diski Harici HDD Yapma
Veriler Kalıcı Bir Şekilde Nasıl Temizlenir
Bölünmüş Harddiski Tek Dizin Yap
Yayınlanma tarihi: 17 Ara 2018- editlenme tarihi 06-01-2023

Çok kolaymış hemen halletim
@Pelin yolcu
Eline sağlık. teşekkürler yorum için
Sürücü ismi değiştirmek hiç aklıma gelmemişti ama denedim güzel oldu elinize sağlık
@Gülbahar dağlı
Rica ederim. sürücüleri isimlendirmek kolaylık sağlar 👍
@Nimet Tuba Öz
abla peki 😀 yazan sürücüyü nasıl değiştireceğiz
@yaren
: D
@yaren
aynı şekilde değiştirebilirsin. Lakin orada yüklü çalıştırdığın uygulamalar var ise isim değişikliği sonrası hata verebilir.
Vaay bukadar kolaymıymış hayret , iki adet sony belleğim var hep karıştırıyorum , hemen ismini değiştirdim.Elinize sağlık
@Computer man
Evet çok basit. İyi yapmışsın computer man 🙂